Зачастую, причина, по которой iPhone и iPad начинают работать значительно хуже обычного, кроется в недостатке свободного места в памяти устройства. Если вы заметили, что ваш аппарат стал «задумчивым», часто зависает, непроизвольно перезагружается без команды, значит пришло время «генеральной уборки». Пора очистить память устройства от лишних мегабайт, а то и Гб программного мусора. Согласитесь, «ручками» удалять каждое приложение и его файлы не профессионально.
Сегодня я расскажу вам как быстро очистить память устройства полностью или частично, а также как сбросить настройки айфона до заводских.
В настройках iPhone, iPod Touch и iPad в меню «Основные -> Статистика» есть любопытный раздел — «Хранилище». Данное меню содержит информацию о том, сколько и чем занята память девайса. Загляните, вы можете сильно удивиться тому, что даже самые безобидные, на первый взгляд, приложения, например менеджеры социальных сетей, могут хранить гигабайты бесполезных данных.
Совсем недавно к нам обратился владелец iPhone, который столкнулся с проблемой недостатка памяти. При это привело к тому, что устройство попало в . Восстановление iPhone как решение проблемы не рассматривалось, т.к. терять данные из устройства пользователю не хотелось. К счастью, все закончилось благополучно, человеку все равно пришлось восстанавливать iPhone через iTunes, а информацию удалось восстановить из , о существовании которой он даже не догадывался.
Данный прецедент подталкивает к тому, чтобы всегда содержать память устройства в «чистоте», или хотя бы периодически очищать ее от информационного «хлама».
Очистить айфон можно радикально, т.е. полностью, или частично, удалив отдельные приложения и их файлы. Сделать это достаточно просто сразу несколькими способами.
Способы как очистить iPhone
- Стереть контент и настройки на iPhone.
- Стереть айфон в iCloud.
- Удаление приложения с рабочего стола.
- Удаление приложения в настройках iPhone в меню «Хранилище».
- Удаление приложения из iPhone через iTunes.
Первые 3 метода позволяют полностью «обнулить» память девайса, в результате чего, в вашем распоряжении будет айфон с «чистой» . После очистки вам нужно будет его заново настроить и восстановить необходимые данные из резервной копии в iTunes или iCloud.
Последние 3 — классические, позволяют удалять отдельные приложения и все их данные вручную.
О восстановлении iPhone мы уже писали и достаточно , повторяться смысла не вижу. Попробуем стереть контент и настройки на айфоне и посмотрим, чем это грозит.
Как стереть контент и настройки на iPhone
Выполняется данная процедура очень просто, всего в 5 «тапов».

Для того, чтобы стереть контент и настройки на iPhone, его не обязательно подключать к источнику питания, но все же позаботьтесь, чтобы уровень заряда батареи был не ниже 25%. В противном случае, если аккумулятор в процессе стирания полностью разрядиться, может потребоваться восстановление айфона средствами iTunes.
!Предупреждение
Если у вас iPhone или iPad с джейлбрейком (Pangu например), в результате стирания контента и сброса настроек устройство попадет в «режим вечного яблока», но вместо логотипа Apple на экране будет вертеться иконка хода процесса. Айфон придется восстанавливать средствами iTunes.

— Предупреждение —
Обращаю ваше внимание, приложение (программа или игра) удаляется вместе со всем содержимым. Если, к примеру, вы создавали файлы в определенной программе, Pages например, и удалите ее, все созданные в Pages файлы будут безвозвратно удалены. Сохраняйте созданные на айфоне файлы в облачных хранилищах (iCloud, Dropbox и др.).
Помимо приложений, свободное пространство в iOS-девайсе съедают фотографии, видео, музыка, контакты, заметки и другая важная информация. Но есть и еще один секретный (для многих) пожиратель памяти — Safari.
Работает мобильный веб-браузер от компании Apple, как и любой другой: при загрузке сайта он загружает его содержимое во временное хранилище (кэш). Делается это для того, чтобы ускорить загрузку страниц при повторном к ним обращении.
При повторном обращении к загруженным в кэш веб-страницам, кэшированные данные не загружаются с серверов заново, а извлекаются из кэша. С одной стороны это позволяет экономить на трафике и получать быструю загрузку веб-страниц, с другой — приходится мириться с тем, что кэш «жрет» память.
Так вот, если вы достаточно активно используете айфон или айпэд для «интернет-серфинга», будьте готовы к тому, что кэш Safari может занимать достаточно много места в памяти. Этот объем зависит от того, сколько данных сервер, на котором размещается сайт, разрешил кэшировать. Владелец iPhone не может ограничивать этот размер, остается только периодически чистить.
Совет: Возьмите за привычку периодически очищать кэш Safari, это улучшит состояние вашего iPhone и iPad.
Как очистить кэш Safari на iPhone

Вот так, на самом деле, все просто. Теперь вы знаете как удалить «проблемное» приложение из iPhone или полностью очистить его память.
Если у вас возникли трудности или вопросы по теме статьи, добро пожаловать в комментарии.
Множество вопросов возникает у владельцев мобильного девайса iPhone о том, как и что загрузить и установить на него. Однако степень любопытства (конечно, в отсутствие соответствующих навыков) не уменьшается и при надобности выполнения совершенно противоположной задачи. То есть, когда нужно удалить с Айфона учётную запись, видоролики, фотографии, переписку и другие личные данные. В этой статье рассматриваются способы глобальной очистки смартфона, а также выборочное удаление отдельных категорий контента в его памяти (от рингтона до видео).
Удаление всей информации в телефоне
Способ №1: активация встроенной функции
1. Тапните в плиточном меню iPhone значок «Настройки».
2. Перейдите в подраздел «Основные».

3. Выберите опцию «Сброс».
4. Тапните в подменю «Стереть контент и настройки».

5. В панели дополнительных запросов выберите «Стереть iPhone», чтобы удалить все пользовательские файлы и данные с Айфона.

Примечание. Перед активацией этой функции смартфон может запросить ID Apple (идентификатор учётной записи).
Способ №2: очистка в iTunes
1. Установите на компьютер менеджер iTunes (инсталлятор скачивайте только с офсайта!).
2. Подключите к ПК Айфон через USB-кабель.
4. Перейдите в раздел «Обзор» (первый пункт в горизонтальном меню).

5. Клацните кнопку «Восстановить iPhone… ». Активация этой функции позволяет удалить весь пользовательский контент, сбросить настройки, обновить iOS и системное ПО до последней версии.
Если после нажатия кнопки «Восстановить… » появится окно «Необходимо отключить функцию «Найти iPhone»… », выполните следующие действия:
- зайдите в «Настройки» мобильного девайса;
- перейдите в раздел «iCloud»;
- в опции «Найти iPhone» установите значение «Выкл.» (выключено);
- вернитесь в iTunes и снова в разделе «Обзор» щёлкните кнопку «Восстановить».
Все файловые директории устройства будут очищены. Фактически его уже можно будет продавать или передавать другому владельцу, не опасаясь за конфиденциальность личных данных.
Но если возникла необходимость избавиться только от контактов,
Как избавиться от Aplle ID?
Практически удалить посредством штатных функций учётную запись нельзя ни в iTunes, ни в телефоне, ни в каких-либо других сторонних сервисах. Есть два пути решения этой задачи.
Способ №1: обратиться в техподдержку
Примечание. Для реализации данного способа потребуется знание английского языка либо «услуги» программы-переводчика (на сервисе запросы с машинными текстами тоже рассматриваются).
1. Откройте в браузере страничку - apple.com/support/feedback (поля для оформления письма в техническую поддержку компании).
2. Заполните поля формы. Данные с пометкой «required» нужно указать обязательно. В противном случае, письмо отправить не получится.
- в «Email» укажите адрес почтового ящика, на который регистрировали учётную запись;
- в «Subject» лаконично сформулируйте просьбу об удалении ID;
- в «Comment» укажите причину, по которой вы хотите избавиться от идентификатора.
3. Чтобы отправить письмо на сервер компании Apple, щёлкните «Submit Suggestion».
Если текст обращения был составлен корректно и все действия по оформлению письма были выполнены правильно, через 7-30 дней на указанный email от техподдержки придёт письмо со ссылкой для подтверждения удаления ID.
Способ №2: «заморозить» идентификатор
При выполнении этого способа существование ID не прекращается, а лишь выполняется деактивация его функций посредством изменения настроек.
1. Откройте на ПК, в браузере, веб-страницу - appleid.apple.com (офсайт компании).
2. Щёлкните по кнопке «Управлять Apple ID».
4. Измените все имеющиеся данные в аккаунте с истинных на вымышленные, включая и текущий email.

По завершении этой процедуры видоизменённый Apple ID будет к вам иметь лишь формальное отношение.
Как удалить фотографии?
Удаление из фотоплёнки
1. Чтобы избавиться от одной фотки, в режиме её просмотра тапните по иконке «Корзина» в правом нижнем углу.
2. Чтобы сразу удалить много фотографий:

- зайдите в раздел «Фотоплёнка»;
- в левом нижнем углу тапните значок «стрелочка»;
- прикоснитесь пальцем к миниатюрам фотографий, которые нужно убрать;
- нажмите кнопку «Удалить».
Удаление фотоальбомов
1. Запустите приложение «Фото».
2. В подменю перейдите в раздел Albums.
3. Активируйте функцию Edit (Редактировать).

4. Тапните альбом, который хотите убрать. А затем нажмите появившуюся кнопку «Delete».
5. В дополнительной панели «Are you sure… » (вы уверены) подтвердите действие: прикоснитесь пальцем к надписи «Delete Album».
Очистка фотоальбома в iTunes
1. Установите менеджер iTunes на ПК, запустите его и авторизуйтесь.
2. Подключите Айфон через USB-соединение к компьютеру.
3. Щёлкните по иконке устройства в панели менеджера.
4. Кликните по папке «Фото».

5. В соседней панели, в ниспадающем меню «… фотографии из:», выберите папку, нуждающуюся в очистке.
6. Снимите флажок возле опции «Синхронизировать фотографии… ».
7. В дополнительном окне кликните «Удалить фотографии… ».
8. В правой нижней части окна менеджера клацните кнопку «Применить».
9. Дождитесь завершения операции.
Как убрать СМС?
1. Тапните в меню телефона «Сообщения».

2. Откройте историю переписки с конкретным абонентом (тапните по его имени).
3. Нажмите кнопку «Править».
4. Нажатием пальца выберите ненужные СМС.

5. Тапните кнопку «Удалить».
Удаление музыки и видео
2. Кликните появившуюся иконку устройства в панели управления менеджера.
3. Откройте кликом мышки вкладку «Обзор».
4. В соседней панели, в блоке «Параметры», включите опцию «Обрабатывать музыку и видео вручную».

5. Подтвердите действие: щёлкните «OK» в новом окне.
6. Внизу панели щёлкните кнопку «Применить».
7. Перейдите на вкладку «Музыка» и удалите все ненужные песни:
- выделите их кликом левой кнопки мышки: выборочно - удерживая клавишу «CTRL», подряд - удерживая «Shift»;
- либо кликните правой кнопкой по конкретному треку, а затем в контекстном меню нажмите «Удалить».

Таким же образом вы можете избавиться от видео в разделах «Фильмы» и «Телешоу».
Как убрать рингтон при помощи iTunes?
1. В окне iTunes, на вкладке «Обзор», в разделе «Параметры», включите надстройку «Обрабатывать музыку и видео вручную» (установите флажок).

2. Перейдите на вкладку «Звуки» (рингтоны).
3. Установите «галочку» возле «Синхронизировать звуки». Щёлкните радиокнопку в надстройке «Выбранные звуки».
4. Уберите флажок напротив рингтонов, от которых хотите избавиться.
Примечание. Рингтоны будут удалены с Айфона, но в медиатеке iTunes останутся.
Приятного вам пользования iPhone! Пусть в нём всегда будет только полезный контент.
Крайне часто из-за недостаточного количества памяти в мобильном устройстве Эпл, Айфон работает на порядок хуже. Он начинает зависать и самостоятельно перезагружаться. Чтобы гаджет снова работал, как раньше, нужно очистить его от лишнего программного мусора.
Для полной очистки Айфона можно удалять каждое приложение вручную, а можно воспользоваться и другими способами.
Как полностью очистить Айфон – способ очистки № 1
Можно восстановить Айфон при помощи программы iTunes. Для этого нужно иметь резервную копию данных в этом приложении. Из нее устройство можно очистить до первоначального состояния.
Как полностью очистить Айфон – способ очистки № 2
- Зайдите в настройки своего устройства.


- Найдите пункт «Остальные».
- Перейдите по нему и зайдите в раздел «Сброс».
- Отыщите пункт «Стереть настройки и контент».
- При необходимости введите пароль.
- Выполните подтверждение своего запроса. Нажмите дважды на «Стереть iPhone».
- Если в iCloud была включена опция «Найти устройство», то нужно будет указать пароль для Apple ID и отключить ее.
- После этого экран погаснет, через несколько мгновений на нем появится фирменный логотип и шкала состояния процесса. Он будет длиться на протяжении 2 – 15 минут.
- Важно, чтобы уровень заряда составлял не менее 25%. В ином случае Айфон может отключиться в процессе очистки и придется воспользоваться iTunes для его восстановления.


Как полностью очистить Айфон – способ очистки № 3
- Зайдите на сайт: http://icloud.com .
- Пройдите авторизацию.
- Включите приложение «Найти iPhone».
- Зайдите в раздел «Все устройства».
- Отыщите свой телефон и нажмите на кнопку «Стереть iPhone».
- Подтвердите это действие.
- Введите пароль от Apple ID, если устройство его запросит.
- Нажмите кнопки «Далее» и «Готово». Начнется процесс очистки мусора. Займет он до 15 минут.


Как полностью очистить Айфон – способ очистки № 4
- Перейдите в настройки своего устройства.
- Найдите пункт «Хранилище». Он расположен в разделе настроек «Основные», в подпункте «Статистика».
- Выберите приложения, которые нужно удалить с телефона.
- Нажмите на кнопку «Удалить».
- Подтвердите действие и нажмите на «Готово».
- При помощи данного способа можно удалить все приложения, установленные пользователем, которые занимают слишком много памяти.
- Аналогичное действие можно выполнить, не заходя в настройки. На рабочем столе своего устройства нажмите на свободное место и удерживайте палец в течение 2 секунд. На иконках приложений, которые были загружены пользователем, проявятся красные крестики. При нажатии на приложение оно будет удалено из памяти устройства.


If you want to sell, give away or release your used iPhone to others, the first thing you should do is to erase everything on iPhone completely to keep your personal information safe. When you buy a second-hand iPhone, you may need to erase all the content and settings on the iPhone before using it to avoid unnecessary troubles. If you have deleted some private data on your iPhone, you must want them to disappear permanently to prevent your secrets being revealed.
Apple have considered these situations and erasing iPhone is rather easy. In this tutorial, 5 ways to erase iPhone will be introduced:
1.
2.
3.
4.
5.
Method 1: Erase iPhone directly with your iPhone (FREE)
1. Make sure that you have backed up your iPhone with iTunes or iCloud, and the backups are up to date if you need to restore the iPhone later;
2. Tap “Settings” > “General” > “Reset” > “Erase all Content and Settings” on your iPhone.
Method 2: Erase iPhone using iTunes with iPhone connected (FREE)
1. Disable “Find My iPhone” in “Settings” > “iCloud” if you have turned it on;
2. Connect your iPhone to your computer and launch iTunes;
3. Select the iPhone when it is found by iTunes;
4. In the “Summary” tab, backup your iPhone with either iTunes or iCloud using the “Backup Now” button if you want to restore the iPhone again;
5. When the backup is finished. Click the “Restore iPhone…” button in the same panel and then hit “Restore” in the pop-up to erase all the content and settings on your iPhone.
Method 3: Erase iPhone remotely with iCloud if your iPhone is lost or stolen (FREE)
You are able to erase iPhone only if you had enabled “Find My iPhone” before it was lost;
1. Log in to https://www.icloud.com/#find with your Apple ID, then click “Find My iPhone”;
2. Click “All Devices” and choose the iPhone you want to erase after it is located;
3. In the iPhone’s Info window, click “Erase iPhone”;
4. Click “Erase” in the pop-up window;
5. Enter your Apple ID password;
6. Click “Next” and all the content and settings on your iPhone will be erased.
If your iPhone is running iOS 7 or later, you are allowed to input a phone number and a message to display on the iPhone after it’s erased.
The remote erase of your iPhone will start immediately if it’s online; if it is office currently, the iPhone remote erase will start the next time it’s online.
Note: After easing an iPhone, you cannot use “Find My iPhone” to locate it any more. So, it’s recommended to locate it or play a sound on it before you decide to erase it remotely.
All the 3 above methods provided by Apple are not 100% safe since iPhone “Restore” does not delete personal data and there are so many iPhone data recovery tools available. If you want to erase your iPhone securely and completely, download the professional iPhone eraser SafeEraser.
SafeEraser is an easy-to-use but professional iPhone erase tool to erase all data (all the content and settings), only deleted data or just private data (Safari history, cookies, input history, search history and so on) on iPhone and overwrite the data with junk files using US Military specification over-writing technology to ensure the erased data is not recoverable. In addition, it also enables you to clean up iPhone data (such as log files, cached files, temp files and junk files) to free the storage space on your iPhone.
Method 4: Erase iPhone data completely and securely with SafeEraser
With this method, you can erase all the content and settings on your iPhone 4, iPhone 4S iPhone 5, iPhone 5s, iPhone 5c, iPhone 6, iPhone 6 Plus, iPod touch 4/5/6 and all iPad generations and restore the device to factory settings no matter whether the device is jailbroken or not, carrier-locked or not.
1. Connect your iPhone to your computer and launch SafeEraser;
2. After the iPhone is found by the software, choose “Erase All Data” on the right;

3. Click the link of “Security Level:” and change the “Security Level” as “High Level (3 Times)” in the “Settings” window;
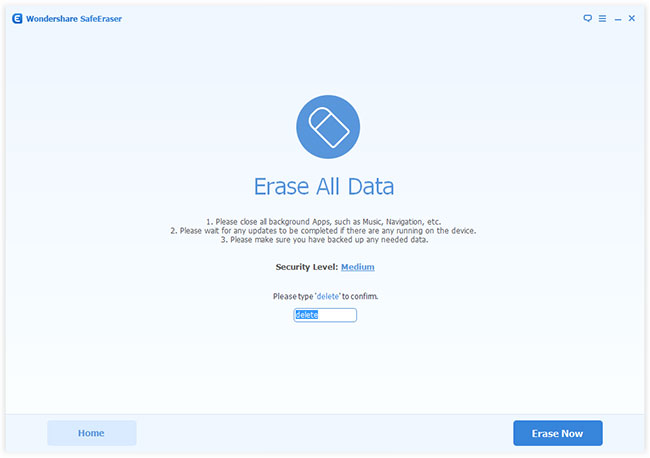

4. Input “delete” in the box to confirm the iPhone erase and click “Erase Now”, then the iPhone eraser will start to erase your iPhone.

The “High (3 times)” Security Level uses the DoD 5220.22-M data sanitization standard originally defined by the US National Industrial Security Program (NISP) in the National Industrial Security Program Operating Manual (NISPOM). There is no possibility to recover the erased data on iPhone any more once the iPhone is erased with this method even if the government’s state-of-art data recovery technology is used.
Method 5: Erase deleted data on iPhone completely using SafeEraser
1. Get your iPhone connected with your computer using the USB cable came with the iPhone;
2. When the iPhone appears on the SafeEraser, select “Erase Deleted Files”;

3. The software will automatically start to analyze and scan the deleted data on your iPhone;
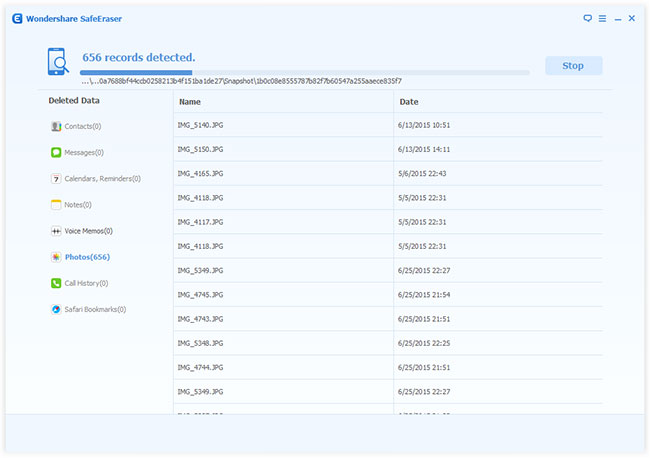
Иногда владельцам айфонов нужно не наполнить свой гаджет полезной информацией и приложениями, а наоборот – полностью очистить память девайса, сбросить айфон. Другими словами, осуществить сброс до заводских настроек. В сегодняшней инструкции будет подробно описано, как вернуть память айфона 4 и айфон 4Sк исходному состоянию, т.е. к «чистой» памяти, каковой она бывает при покупке телефона.
Убирать информацию из девайса проще всего, используя возможности самого устройства, а конкретно – используя раздел сброса. Но, кроме этого метода, в статье будут рассмотрены и другие варианты очистки памяти и настройки iPhone – с помощью утилиты айтюнс, айклауд, при помощи технологий удаленного сброса, кнопкой хард ресет и др.
- При продаже телефона, ведь каждый новый обладатель гаджета хочет получить его абсолютно «чистым», чтобы настроить под свои нужды, заказать необходимые для него программы. Так что если вы собрались продавать смартфон от эппл, вам нужно знать, как сбросить iPhone.
- Если над девайсом проводились многочисленные эксперименты, на нем тестировались десятки и сотни программ и т.п.
- При наличии проблем в функционировании «операционки» iOS.
Наверняка, информация, которая будет удаляться, в будущем потребуется пользователю. Поэтому перед очисткой памяти айфона 4 нужно:
- В айтюнс сформировать резервную копию.
- Перенести в айтюнс все программы с айфона.
- Так же скопировать на всякий случай и перечень контактов.
- Переместить фотоснимки.
- Перенести музыкальные композиции и видео файлы.
После бэкапа все готово к операции очистки памяти. Но еще пользователю потребуется проверить подключение к беспроводной сети вай фай или наличие утилиты айтюнс на ПК или ноутбуке. Но на компьютере тоже должен быть настроен интернет. Впрочем, вариант с мобильным интернетом тоже сойдет.
И еще одно предупреждение для обладателей «яблочных» телефонов – аппарат обязательно должен быть разлоченным. Если это не так, сброс делать не нужно. А владельцам других устройств от эппл (не смартфонов), можно стирать информацию из памяти ничего не боясь при любом состоянии девайсов.
Перед операцией очистки памяти айфона 4 нужно убедиться, что заряд аккумулятора составляет не менее 90-95%. Если это не так, лучше подключить гаджет к источнику питания и довести уровень заряда до нужного.
Наконец, после всех приготовлений, нужно перейти к основным настройкам (это стандартное приложение). Дальше требуется промотать страницу в самый низ и перейти к разделу сброса. Перед глазами пользователя предстанут такие варианты сброса, как очистка всех настроек, стирание контента и настроек, сброс настроек сети и другие. Ниже рассматриваются самые основные виды сброса, и дается ответ на вопрос, как очистить iPhone. Очищенный и настроенный девайс можно продать или заполнить новыми данными и софтом. Если потребуются дополнительные настройки, нужно выяснить, как отформатировать iPhone.
Как сбросить настройки на айфон 4: шаги
Этот вид очистки памяти гаджета в списке меню идет первым, и он очень удобен, когда все настройки на айфоне нужно стереть (но при этом другие данные остаются невредимыми).
Алгоритм действия для этой операции следующий:
- Щелчок по кнопке сброса, после чего на дисплее появится обращение к пользователю о том, хочет ли он продолжить процесс. При этом система предупреждает, что информация и медиа — контент не пострадает.
- Подтверждение операции через несколько щелчков по разделу сброса всех настроек.
Дальше процесс запустится на автомате и займет не больше 2-3-х минут. В процессе все настройки, касающиеся стандартных вариантов, сотрутся, но контакты, музыка, фото и прочее останутся в том же виде, как и до операции. Сохранятся и закладки в Сафари, и заметки календаря.
Конечно, как сбросить все настройки, вышеприведенная инструкция не рассказывает, для этого понадобится другой способ. Как сделать сброс и стереть все данные, узнаем дальше.
Как очистить айфон 4 полностью перед продажей
Кнопка, расположенная в самом верху, позволяет полностью очистить телефон (речь идет о кнопке стирания контента и настроек). Способ годится не только для смартфонов от эппл, но и других девайсов этого производителя. Очень полезной эта операция будет тем, кто решил продать свой смартфон или подарить его другому пользователю, и кому требуется вернуть заводские настройки, т.е. сбрасывать данные полностью.
Чтобы вернуть гаджет к заводским настройкам на 100%, выполните эти действия:
- Нажать на кнопку стирания контента, и, как и в предыдущем способе, подтвердить свое решение, нажав на соответствующую кнопку.
- Аппарат сразу отключится, а затем снова включится. Кстати, время процедуры будет разным для различных версий девайсов. Также большое значение имеет уровень наполненности памяти телефона.
- Активировать айфон по запросу, который поступит от системы. Здесь нам как раз потребуется сеть (вай фай или утилита айтюнс на ПК или ноутбуке с доступом к интернету).
- Устройство соединится с сервером эппл, что займет какое-то непродолжительное время. Без наличия доступа к сети, запустить очищенную систему девайса не получится.
- Дальше система предложит пользователю сделать настройку смартфона как нового или восстановить информацию из бэкапа. В соответствии с нашими целями, выбираем первое предложение, т.к. нам требовалось полное удаление данных. И в результате получаем чистую память гаджета, как при исходном состоянии при его приобретении, т.е. сброшенный девайс.
После всей процедуры, ради интереса, можете попытаться найти в телефоне хоть какую – то информацию, которая была ранее. Будьте уверены – от нее не останется и следа. Удалилось абсолютно все – контакты, музыкальные композиции, фотоснимки, видео и другое. Новому владельцу гаджета потребуется установка программ заново. Так же как и понадобится форматнуть «новый» айфон.
Если вы искали информацию, как сделать полный сброс данных на iPhone 4, воспользуйтесь вышеприведенной инструкцией. Это позволить почистить систему и удалить весь контент, и таким образом полностью обнулить систему.
Сброс настроек iPhone 4: сеть
Простым пользователям тоже иногда требуется сброс настроек на iPhone, причем когда сбрасывают сетевые настройки. Это бывает необходимо, когда мобильное устройство (четвертый айфон и др.) не желает подключаться к точке вай фай, которая вроде бы настроена, или возникают трудности с подключением к мобильной сети. Если девайс никак не может обнаружить сеть оператора связи, допустим, когда пользователь вставил в аппарат симку нового поставщика услуг, этот метод тоже иногда помогает. Настройки системы и иную информацию эта операция не затрагивает. Как стереть с айфона сетевые настройки, мы тоже разобрались.
Вот так легко очищать память айфона и делать сброс настроек. Стереть айфон, как и сделать полный сброс iPhone, можно в несколько простых шагов. Конкретный способ вы можете выбрать, исходя из ваших целей. И не забывайте, что всегда можно вернуть стертую информацию из бэкапа, так же как форматировать ее. Конечно, если вы позаботились о нем заранее. Как вернуть айфон, а точнее, данные с iPhone, которые были удалены? Просто сделать восстановление системы, воспользовавшись утилитой айтюнс.

