
The search string is a field in the system where the user enters his query.
Such lines are found on sites where there is a lot of information. The user can use this line and find the necessary information on the site.
But the most striking example is search engines.
What does the search bar look like?
Search engines
This is what the Yandex search bar looks like.

After entering the query, you should click the "Find" button, and enjoy the result of the selection. After entering queries, you can refine the results by selecting the advanced search button.
Advanced search will select the most relevant results.

The search engine provides for work with various filters (search by time, pictures, news, etc.). Using them, you can refine the request: enter a restriction on the region, word form, specific website, file type, language, date the web page was updated, etc. Active filters change color, while the search engine gives results automatically, according to the specified conditions.
There are additional quick filters below the search bar. You can only search for pictures, information on maps, etc.
Google's foreign search is not much different from its Russian competitor.
To search, you must also enter a key query.

In Google, you can also work with a quick search filtering system (horizontal menu below the line).

Advanced Google Search will also help refine your search query and provide you with the most accurate information. An explanation system is used for navigation.

Interesting features of search strings in each PS
When entering a key query, each search engine (Yandex, Google and others) issues keys related to your entered query (which people most often searched for, and also entered earlier by your computer user).
For example, you enter the keyword "Voronezh". The PS issues a pop-up window with hints, when you select one of them, you can refine your request. For example, he can issue additional keys like “Voronezh on the map of Russia”, “Voronezh region”, “Voronezh farewell to Roman Filippov”. It is clear that the query "Voronezh" is too voluminous, and the search engine is not completely clear what exactly the user is looking for. By refining the key, you will get more relevant results.

Why do you need hints in search engines?
The main task laid down by the developers is to help the user in his search. Over time, SEO-specialists began to focus on when promoting a site, in particular, to compile a semantic core (selection of keys by which the site is promoted). As a rule, these are woofers or mid-range speakers, with synonyms and tails, information on which Internet users are looking for.
How to turn off search suggestions
Sometimes a pop-up window with hints gets in the way when working with a search engine: for example, more than one person uses a PC, and he wants to keep the search confidential. Or old user requests that are issued in a pop-up window interfere with the search. Let's consider how to remove tips for individual search using the Yandex PS as an example. In the upper right corner of the main page, click "Settings", then "Portal Settings" and "Results". You should remove the markers in the “Personal search” section and save the configuration.

To remove some hints or set up their order in a different way - when entering a request, go to the hint window. Opposite each key there is a delete button, and you can change the order by simply dragging the selected key up or down the window.
Search through browsers
Modern browsers allow you to enter a query directly in the address bar.
In each browser, by default, after entering a request, a certain PS opens, which can be changed in its settings.
Google Chrome

The request can be entered in one of two fields. The top field (this is the address bar) in our example will automatically connect the Google search string. The bottom one serves for convenience and expands the functionality of the browser. In our example, it includes a Mail search. A full-fledged hint window works, which we will discuss below.
Mozilla Firefox
When entering the key, a search is implemented using the Yandex PS. Moreover, only tips on your previous search pop up. The PS prompts are not accessed.
Opera

By default, foreign Google helps in the search, helping with hints. For convenience, the web browser interface itself has links to several search engines. In addition, you can search for something through the address bar itself at the top.
How to change the search engine in the address bar
Let's say Yandex doesn't suit you, you need Google. As we said earlier, you can change the call to the preinstalled search engine through the address bar in the settings of each browser. Consider how to change the main search engine in the Google Chrome browser.
Select the symbol in the upper right corner of the open browser.

Go to settings. In this section, you can change the search engine for the address bar and interface.

Web browser search suggestions
The browser, as well as the PS, offers help to the user in the form of hints when entering a request. When you enter even the very first letters, the browser already issues the corresponding requests from the ones you entered earlier. In addition to requests, it also issues the names / addresses of visited pages, which contain the entered combination of letters.

How to clear the search bar in the browser from hints
Each request entered by you (and not only by you) through the browser is stored in its cache. The list of similar requests drops out constantly if you enter a new similar key in the browser. To clear the cache, you should forcibly delete them or set a ban on caching.
In the "Service" section "Properties" find the browsing history, mark all the items indicating key queries, save the changes. In "Search" find the pre-installed search engine and select "Disable" to disable caching.
Press Ctrl and F12 at the same time. Activate the "Search" mode. Turn off hints. Then go to "Advanced" - "History" and delete the disk cache.
Mozilla Firefox
Go to "Settings" and turn on "Privacy". In the same place, delete the history and set the deadlines for its purification in the future. Mark the markers on the items "Cache" and "Forms and search log", clear them.
Let's take a closer look at how to remove search suggestions using Google Chrome as an example.
To go to the settings, click on the “three dots” symbol at the top right. Select "Settings" - "Advanced".

Remove the specified marker.

Also, in each browser, you can remove any specific hint. For example, in Chrome you need to enter a query, select an unnecessary hint, press Shift + Delete.
You can disable hints at any time if you don't need them.
The popular Google Chrome browser, whose search engine has many features: installing extensions, changing the visual design and working with various additional applications are just a small part of its functions.
Install an app from the Chrome Web Store
Google Chrome offers many options for customizing the functionality. Various applications and extensions are able to adapt the browser to the specific requirements of the user.
Consider installing an additional application using the example of a simple Polarr graphic editor.

A form will appear below the address bar informing you that the addition to favorites was successful. In it, you can select a folder to save the bookmark.
If you do not define the destination, then the page will be saved in the "Others" folder.
If you set the destination to Bookmarks Bar, it will appear in the bar immediately below the search bar.

Favorite pages can be opened with one click from the list in the corresponding menu item or from the already mentioned bookmarks bar.

Create visual bookmarks
For additional convenience of working in Chrome, you can install a special extension that will add visual google chrome bookmarks.
To do this, you need to visit the Chrome Web Store.
How to do this is indicated in the first part of the article. In the search line, you must specify Speed Dial.

In the search results, you need Speed Dial 2. In its tile, you need to click the "+ Free" button. After that, a window will open in which you need to approve the installation.
After the installation is completed, you must open a new tab, click "Save changes" in the warning window that opens.

After these manipulations, the extension is ready to add the first bookmark. If there is a desire to view a greeting with a detailed description of some functions, then you need to press "Continue".
If there is no such desire, then “Skip the greeting”.
After that, you will be given the opportunity to start adding.

To add the first page, you need to click the plus in the circle. A window with editing bookmark properties will open.
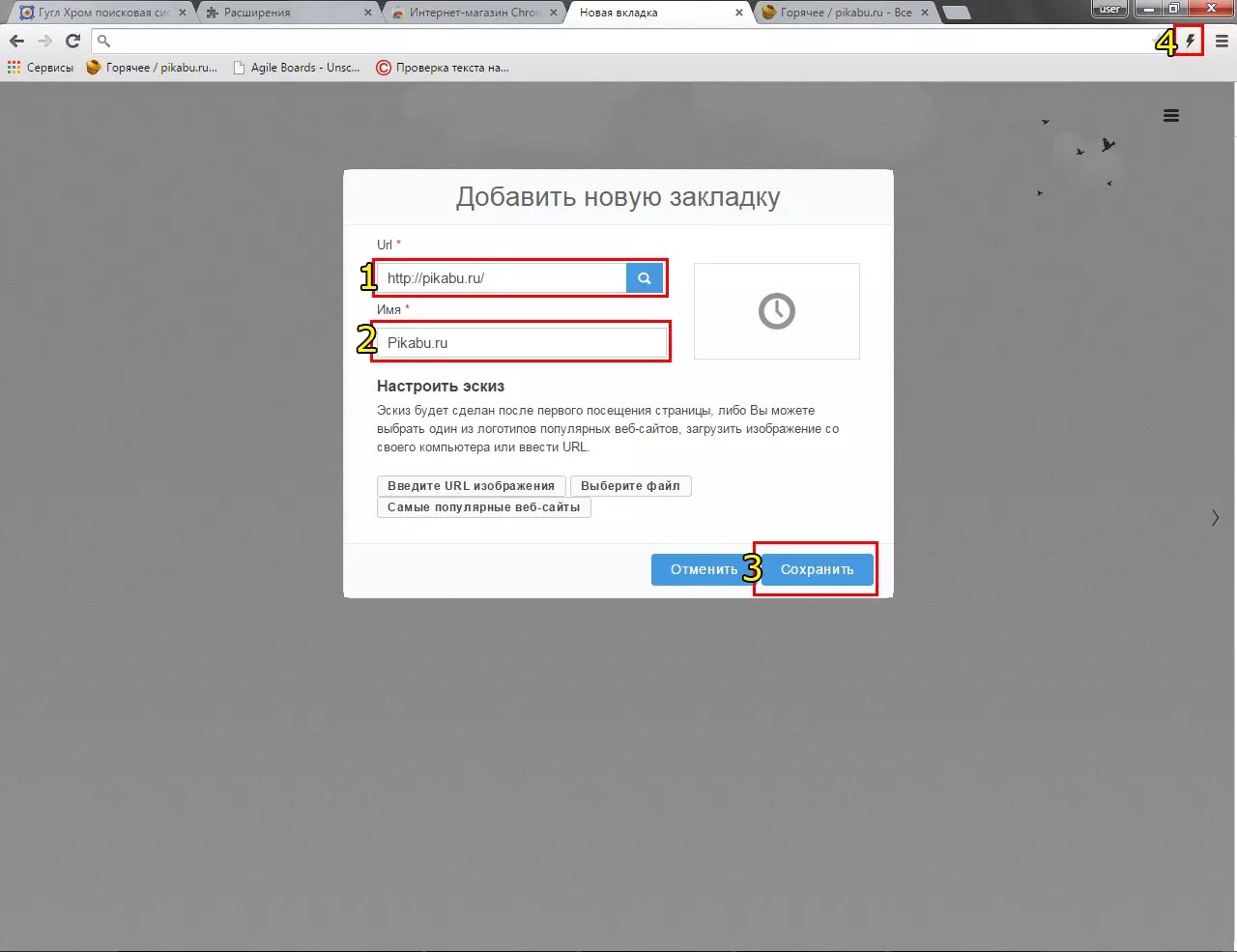
- The field for copying the link.
- The name of the link that will be placed under the thumbnail in the panel
- Button to save the bookmark.
- A button to quickly save a bookmark from an open page.
A page with ready-made visual bookmarks will now open on every new tab. If desired, this option can be disabled in the browser settings.

Adding a Visual Browser Theme
To install the theme in Google Chrome, you will need the Chrome Web Store. You can open it from the menu to the right of the address bar.
The item "Additional tools" is responsible for this, in which there is a column "Extensions".

By clicking on it, the extensions menu will open, in which there is a link "More extensions" that opens the mentioned store.

Select "Themes" from the content type menu. After that, a page with "tiles" of the provided themes will open. From it and choose the one you like.
If the name of the topic is known exactly, then it can be entered in the search query form.

Having decided on the choice, you need to click on the theme thumbnail, then a window will open with its more detailed description and the possibility of installation.
The blue “Install” button is responsible for this, located to the right of the theme name.

By pressing it, the theme will be installed and the Google Chrome browser will look different.

With the above information, using the advanced features of the browser will not be difficult.
Visual bookmarks in Google Chrome
In this video tutorial, we will talk about visual bookmarks in Google Chrome and how to increase their number.
Since Google updated its logo, there has been a lot of controversy among designers. Some people like the new logo, others consider it rustic and say that it used to be better. Be that as it may, such news is an occasion to talk about relatively little-known features of the search engine. Indeed, in Google you can not only search for information - the search bar is fraught with a lot of surprises. They will be discussed in this article.
A GAMEPACMAN

Turns out you can play games on Google! For example, in the once very popular game Pacman. To do this, you need to write pacman in the search box and click the search button. Click on the Click to Play link and the game will begin.
A GAMEZERG RUSH
 Another game is Zerg Rush. A very funny toy. You can play endlessly. Enter the query zerg rush into the line and press Enter. The game continues until the zerg destroy the search results.
Another game is Zerg Rush. A very funny toy. You can play endlessly. Enter the query zerg rush into the line and press Enter. The game continues until the zerg destroy the search results.
HANDWRITING WORDS TO BE TRANSLATED


Few people know that in Google Translate you can enter words not only from the keyboard, but also by hand. It is not very clear why the search engine introduced this function - for Latin and Cyrillic it is practically useless. However, if you need to translate a word written in hieroglyphs, this feature can be very useful.
PRONUNCIATION OF GREAT NUMBERS

It will probably be difficult for many people to immediately say a large number, such as 19999995468. With Google, this is not a problem. Enter a number in the search, then the = sign and the desired language. A cursory check showed that the service does not work properly in Russian-speaking Google. If you enter 19999 = English, the system still writes the number in Russian. You can learn how to write a number consisting of 13 digits maximum.
CALCULATOR

Among other things, the Google search bar has a calculator. And pretty tricky. You can not only add and subtract, but also perform complex mathematical calculations.
TIP CALCULATION
 Another calculator - this time for calculating tips. It may well come in handy for those who are bad at math and those who are light (or not so) drunk. To run the calculator, you need to type tip calculator in the search box and enter the bill amount, tip percentage and number of people in the windows that appear. Google will take care of everything.
Another calculator - this time for calculating tips. It may well come in handy for those who are bad at math and those who are light (or not so) drunk. To run the calculator, you need to type tip calculator in the search box and enter the bill amount, tip percentage and number of people in the windows that appear. Google will take care of everything.
CURRENCY CONVERSION
 The search bar can also help in currency conversion. A very handy thing when you need to calculate quickly and you have a search open. Just enter, for example, 100 rub to usd and get the desired number. Google also shows a graph of the dynamics of the course change.
The search bar can also help in currency conversion. A very handy thing when you need to calculate quickly and you have a search open. Just enter, for example, 100 rub to usd and get the desired number. Google also shows a graph of the dynamics of the course change.
CONVERSION OF DIFFERENT VALUES.

Want to know how many ounces are in a kilogram? Or how many feet in a kilometer? The search string can do this. And it can do a lot of other things, for example, you can convert temperature, volume, mass, speed, time, etc. Enter the request lbs to kgs and then select the desired values.

Google also has a timer. A very useful thing. If you need the timer to work after 45 minutes, then you need to enter google timer in the search bar and set the desired time, for example, 45 min. In other locations of the search engine, the time can be set in the window that appears, the Russian version only supports a query in the search line.
CONCLUSION
In fact, the search bar has many other functions. With its help, you can build graphs, calculate the area of geometric shapes, find out when sunrise or sunset begins in any city on the planet. The search bar will allow you to view the weather forecast, check the status of the flight, including arrival time and terminal number, calculate the distance to the destination, and find out the release date of the expected movie. But it is unlikely that this functionality will be useful to freelancers. But what is listed, can help in the work. Besides games, of course. Games will help you take a break from your business for a while.
Looking for the right one!
- How to Search Synonyms on Google. Why search for information over and over again for several queries at once? "Cheap smartphone", "inexpensive smartphone" and "budget smartphone" can be easily replaced with the search query " ~ inexpensive smartphone". The icon in front of the word “inexpensive” is “ tilde”, you can type it on the Mac keyboard with the Alt + N key combination, on the Windows keyboard in the English layout - Shift + E (to the left of the number 1).
- How to quickly learn the meaning of a word. In order not to look for the definition of an incomprehensible word in the articles from the issuance of Google, but to immediately get the best result, enter in the search bar desired word + word define. For example:

- How to Find Similar Sites with Google. You like (or dislike) a resource and want to find something similar. To do this, enter a query like related: site.
- How to exclude unnecessary words from search results. For example, you are going on vacation and looking for options, but you definitely do not want to spend it in Rome. To prevent the city from being added to the search results that you absolutely do not need, put a minus sign and after it write "Rome".
- How to find a specific phrase.
Example: you are looking for the lyrics of a song, but you only remember one or two phrases from it. To quickly find what you need - put the phrase in quotation marks.

- How to Turn Google Search into a Calculator. To do this, just enter the desired operation in the search bar, the result will be displayed like this: Useful tip: use commas as separators, not dots, otherwise Google will not understand you.

How to search your favorite site with Google. And the truth is more convenient - the search engine of the “corporation of goodness” often knows a third-party site better than its (the site’s) own search. To search the site, open Google and in the search bar enter a query like site: site why you want sweets(google it and find out :)) 
- How to find a phrase from which you do not remember all the words. For example, phraseologism "from the clatter of hooves, dust flies across the field." You remember the beginning and end of a phrase, but three words from the middle do not. To get the exact result, enter this query: From the clatter of hooves AROUND (3) flies. Another (probably even simpler) way is put an asterisk (*) in place of the forgotten word.
- How to search within a range of numbers. What is it for? Useful if you are looking for events that have occurred over several years, or google the dynamics (up / down) of prices. For example, this way you can find out how it changed from 2014 to 2016. To do this, put an ellipsis between the numbers. For example: "iphone 6 24 990… 53 990".
- How to find news in your city on Google. For example, you are interested in sales in Voronezh. Enter the following search term: sales location: Voronezh.
- How to find a connection between two words. For example, you want to read about and. To get the best result, enter a query Putin & Trump.
- How to find out when your favorite team has a match. Just enter it Name- and Google will display the necessary information in a beautiful "wrapper".

- How to find the title of an article on Google. Team allintitle: will force Google to search for all words from the search query, command title: launches a more “soft” search for keywords - both in the title and in the entire document.
- How to find a keyword in an article URL. Sometimes users remember a flashy URL title without a "physical" name. To find such a page, in the Google search box, enter the command allinurl:
- How to find out who is linking to your site. Enter a query like this in the Google search bar link:website.
- How to find a file of a specific format. Add at the end of the search term filetype:doc(if you need a text document). PowerPoint files end in .ppt, Excel files end in .xls or .xlsx.
- How to check the current weather forecast. Enter in the search bar weather *city name*
- How to Search Google Cache.
Google Chrome is one of the top three programs that people around the world use to comfortably navigate the virtual network. This browser gained popularity due to the high speed of work, as well as ensuring security when working with the Internet. Google Chrome search engine is characterized by a user-friendly and intuitive interface.
Unlike other browsers, it highlights each open page as an independent software process, which is its main feature. This browser has an integrated task manager, which is as close as possible to Windows. Thanks to it, you can analyze running processes, manage and change them, if necessary, fully adjusting to memory limits and OS resources.

Google Chrome search engine is a high-speed browser that has a minimum number of plug-ins and extensions, which is felt while working with it. The Internet browser has a similar performance due to a concise interface with a clear architecture. With the DOM core available, the browser will open faster the web pages that you visit most often. The speed of script processing was also increased, this became possible when using the V8 JavaScript engine.
The developers have integrated the search form into the address bar, which has become a hallmark of the browser. The choice of the desired search engine is made in the browser settings, which has led to a reduction in the size of the toolbar. Thus, it has become the most minimalistic among all browsers.
Key Features of Google Chrome Search Engine:
- One line for everything - you can use the address bar when going to another site or to enter a search query.
- Quick access to the most visited sites. When you open a new tab, you will see pictures of the sites you visit most often.
- Shortcuts for web applications. You can access your favorite sites directly from shortcuts placed on your desktop without having to open your browser first.
- Ensuring privacy - the history of browsing the Internet is not saved when using incognito mode.
- Dynamic Tabs - Drag and drop tabs within the same window or between browser windows to arrange them in the order you want.
- Failure control. All browser tabs are separate processes. Therefore, a failure in one of them will not affect the others.
- Safe navigation. Google Chrome ru search engine warns its users about unsafe pages.
- Instant bookmarks. By clicking on the "star" at the top left, you will save the site on which you are bookmarked and will be able to have quick access to it.
- Import settings. After installing the program, you can easily import bookmarks and passwords from other browsers.
- Downloading files. This browser has abandoned the annoying download manager.
Benefits of chrome search engine
- High degree of security - achieved through the use of an innovative approach regarding the distribution of computer resources;
- Fast speed of operation - it became possible when installing the program without loading the system extensions;
- Integration with Google account;
- Working with multiple languages;
- Voice control function.
Disadvantages of google chrome search engine
- Difficulties when deactivating a Google account;
- Transfer of integrated data modules to company servers. Some users lean towards espionage;
- It is not possible to view and save mht web archives in Google Chrome of the Russian search engine;
- Insufficient print settings.
Free download Chrome search engine
In principle, any browser can be downloaded for free from official sites. In all other cases, when you are asked to pay a certain amount, you have fallen for scammers. In addition to the fact that the free program that the developers share will be sold to you for money, you will also catch a bunch of viruses during installation. So I advise you to download the source file for installation exclusively from official sites for free.
Some may wonder, why would anyone waste time developing a good program and giving it away for free, do altruists still exist in the world. By no means! The fact is that browser developers themselves are interested in giving away their product for free and releasing updates and useful features as often as possible so that people install their browsers.
For what? Google chrom search engine is distributed by Google, and Yandex browser, of course, the Yandex search engine, which is the largest system in Runet, do not forget about Explorer, which works for the good. They also pay extra to distributors of their programs, where this or that system is already the default search, which allows them to earn a lot of money on advertising, collect information about your browsing on the Internet, your interests and hobbies.
Other developers, such as Firefox, Opera or Safari, lay agreements with search engines for fabulous sums for having one or another search engine in their browsers by default, as well as for information about user behavior on sites. This information helps search engines allocate positions in the SERPs, so as you can see, dear webmasters, our favorite browsers help us both rise in the search results and fall.
Google Chrome search engine can be downloaded from the official website or by logging into your Google Chrome search engine account.
Install Google Chrome search engine
The difference between the Internet installer that you download from the official site and the usual one is that it does not contain the browser itself. The online installer you downloaded gets acquainted with your settings and operating system, then when it starts, it connects to the server, transferring data in order to receive installation files specifically for your computer, which will start installing the program on your computer in automatic mode. Thus, if you try to run the Internet installer of the search engine gugol chrom on a computer without the Internet or on another computer or laptop, the installation will not take place. It follows that the installation can be performed only on the machine where the installer was downloaded and with active access to the Internet.
So, we launch the downloaded installer from the google chrome search engine, carefully answer all the OS questions, and wait until the installation process is completely completed.
When the installation is completed, the Google Chrome search engine will start automatically and, first of all, will prompt you to sign in to your Google account. In principle, this step is optional and can be skipped by simply clicking on the appropriate button.
That's all, the installation is complete and you can start working with a browser that you will undoubtedly like.
Manage Search Engines in Chrome
The address bar of the Google browser uses Google search by default to display search results, although no one forbids using another search engine.
How to change search engine in Google Chrome
- Click the me button in the upper right corner of the browser (it is in the form of three parallel risks);
- Go to Settings;
- Find the "Search" section and click on the "Configure search engines" button;
- In the window that appears, you will see a list of available systems, in order to select a different PS than the one that is currently standing, you need to move the mouse arrow over it and click on the "Use by default" button.

It is possible that the proposed list does not contain the desired search engine, then you should add a search engine to chrome.
Add Search Engine to Chrome
You should follow the first three points described just above, and in the window that opens, pay attention to the Other search engines subsection, where you need to enter the necessary data.
