Здравствуйте друзья! В этой статье, речь пойдет о том, как включить или дисков в cd-rom. Статью я решил написать не случайно, ко мне обратился пользователь с вопросом о том, что после небольшого сбоя у него перестал работать автозапуск cd, dvd дисков. Давайте немного разберемся, для чего вообще нужен автозапуск дисков.
Например: у Вас есть cd или dvd диск с программой, игрой или фильмом, Вы открываете cd-rom и ставите в него диск, привод работает, но на рабочем столе ни чего не появляется для дальнейших действий.
Вам приходится открывать «Мой компьютер» и при этом ещё и открывать Ваш cd или dvd диск, что бы воспроизвести его. Согласитесь это не очень удобно и далее, давайте рассмотрим, как включить или dvd дисков.
Для того, что бы включить автозапуск cd или dvd дисков, зайдите в «Панель управления» и откройте элемент управления «Автозапуск».
У Вас появиться вот такое окно с настройками автозапуска. Для каждого отдельного носителя Вы можете выбрать нужную Вам настройку. Смотрите скриншот, я отметил все стрелочками: Что бы включить автозапуск, поставьте галочку напротив «Использовать автозапуск для всех носителей и устройств», далее напротив каждого носителя нажмите на стрелочку, что бы появилось выпадающее меню с выбором включения и отключения автозапуска cd или dvd.
Настройки в выпадающем меню:
- Если Вы выберите настройку - «Установить или выполнить программу с носителя пользователя», то при запуске cd или dvd диска программа или игра начнут сразу устанавливаться. Не рекомендую Вам этого делать.
- Если Вы выберите настройку - «Открыть папку для просмотра файлов, используя проводник», то при запуске cd или dvd диска в окне на рабочем столе, будет открыт диск с имеющейся информацией.
- Если Вы выберите настройку - «Не выполнять никаких действий», то автозапуска cd или dvd диска не будет.
- Если Вы выберите настройку - «Спрашивать каждый раз», то при запуске cd или dvd диска на рабочем столе появится окно с выбором действий, «Установить» или «Открыть для просмотра».

Если после всех настроек у Вас или по прежнему не работает, то идем в реестр. В меню «Пуск» в строке поиска, прописываем «Regedit». В окне реестра ищем вот такой раздел
HKEY_LOCAL_MACHINE \ SYSTEM \ CurrentControlSet \ Services \ CDRom
Смотрим в правой колонке значение AutoRun
, кликаем по нему два раза клавишей мыши. В открывшемся окошке должна стоять цифра 1
этот параметр отвечает за включение автозапуска cd-rom, если стоит 0
, то это означает, что автозапуск отключен.


Идем далее. Если в реестре у Вас все включено, но автозапуск cd не происходит, то делаем следующее. Заходим в «Диспетчер устройств», выбираем «DVD и CD-ROM дисководы» кликаем правой клавишей мыши по устройству и удаляем его. Перезагружаем компьютер, после перезагрузки, система сама установить нужный драйвер и определит устройство.

Ну, вот вроде и всё, надеюсь, что в статье все описал понятно и данная информация Вам хоть как то помогла. Если у Вас есть, что добавить к статье, пишите в комментариях, буду рад общению. Всем удачи!!!
При попытке записать или прочесть диск ничего не происходит, или выдается сообщение об ошибке, в котором говорится, что ПО для записи дисков не может найти CD/DVD-привод.
Если окно не открывается при вставке диска в привод и дисковод не отображается в проводнике, см. страницу Привод CD/DVD не отображается .
Если Windows распознает привод CD/DVD, но ПО для записи дисков не распознает привод, см. страницу .
Привод CD/DVD не отображается
Если окно не открывается при вставке диска в привод, а сам привод не отображается в проводнике, это означает, что привод не распознается Windows. Выполните следующие действия, чтобы устранить эту неполадку.
Примечание.Если это новый ноутбук, убедитесь, что он оснащен приводом CD/DVD. Некоторые модели ноутбуков поставляются без приводов CD/DVD и работают только с внешними USB-приводами.
Примечание.Если после обновления ОС на компьютере до Windows 10 или Windows 8 ранее работавший привод перестал правильно работать, перейдите к шагу , чтобы убрать в реестре верхние и нижние фильтры управления.
Шаг 1. Убедитесь, что привод присутствует в BIOS
Если окно не открывается при вставке дисков и дисковод не отображается в проводнике, это может указывать на наличие проблемы в BIOS. BIOS в компьютере управляет взаимодействием аппаратных компонентов с операционной системой. Если операционная система не распознает привод CD/DVD, проверьте, распознается ли привод в BIOS. Выполните следующие действия для входа в BIOS:
Ноутбуки
Выполните эти действия, чтобы проверить BIOS на ноутбуках.
Настольные ПК
Выполните эти действия, чтобы проверить BIOS на настольных ПК.

При отсутствии привода CD/DVD в BIOS проблема, скорее всего, связана с оборудованием.
Если название привода CD/DVD отображается в списке устройств BIOS, это означает, что система BIOS распознает устройство, и неполадка, скорее всего, вызвана программным обеспечением. Перейдите к шагу проверки имени привода в диспетчере устройств.
Шаг 2. Проверьте название привода в диспетчере устройств
Если окно не открывается при вставке дисков и дисковод не отображается в проводнике, это может указывать на наличие проблемы в BIOS. После проверки отображения привода CD/DVD в BIOS, проверьте имя привода в Диспетчере устройств. Следуйте приведенным ниже действиям для переустановки привода в диспетчере устройств и проверки распознавания привода в Windows.
В Windows найдите и откройте Диспетчер устройств .
Дважды щелкните пункт Приводы DVD/CD-ROM , чтобы развернуть категорию.

Щелкните правой кнопкой мыши название диска и выберите команду Удалить .

Если откроется окно подтверждения, нажмите кнопку OK или Да .
Название привода должно быть удалено из списка (а также должна быть удалена категория "Приводы DVD/CD-ROM", если представлен только один привод CD/DVD).
В окне диспетчера устройств нажмите кнопку Действие , выберите пункт Обновить конфигурацию оборудования и подождите, пока Windows не обнаружит привод CD/DVD и не установит соответствующие драйверы.

По завершении установки название привода должно появиться в диспетчере устройств.
Шаг 3. Воспользуйтесь средством устранения неполадок оборудования и устройств
Если окно не открывается при вставке дисков, и дисковод не отображается в проводнике, это может указывать на наличие проблемы с оборудованием. После проверки наличия проблем в BIOS используйте Средства устранения неполадок оборудования и устройств для проверки неполадок оборудования. В состав Windows входит средство устранения неполадок оборудования и устройств, например, приводов CD/DVD. Выполните следующие действия, чтобы проверить систему на наличие неполадок с помощью средства устранения неполадок оборудования и устройств:

Шаг 4. Сбросьте подачу питания компьютера
При определенных условиях возможна потеря связи привода с Windows даже после перезапуска Windows, что может вызвать проблемы с обнаружением привода CD/DVD. Сброс питания компьютера может исправить эту проблему. Для перезапуска привода выполните следующие действия:
Нажмите и удерживайте кнопку питания в течение 5 секунд, чтобы полностью выключить компьютер.
Подождите, пока компьютер полностью не завершит работу, затем отсоедините от компьютера шнур питания.
При использовании ноутбука извлеките все аккумуляторы из отсеков, подождите 10 секунд, затем верните аккумулятор (или аккумуляторы) на место. Если в ноутбуке используется аккумулятор, встроенный в корпус, и его невозможно извлечь без особого труда, пропустите этот шаг.
Подождав 10 секунд, подключите электропитание к компьютеру.
Включите компьютер и дождитесь запуска Windows. При появлении сообщений об установке Windows нового оборудования дождитесь завершения этого действия, чтобы проверить, доступен ли привод CD/DVD.
Если привод по-прежнему отсутствует после сброса подачи электропитания, проверьте подсоединение кабелей привода на настольных компьютерах, или очистите верхние и нижние фильтры реестра для ноутбуков.
Шаг 5. Проверьте подсоединение кабелей диска (только на настольных компьютерах)
При использовании настольного компьютера выполните действия в этом разделе, чтобы проверить надлежащее подсоединение кабелей привода CD/DVD. Если вы используете ноутбук, перейдите к шагу Очистка верхних и нижних фильтров реестра .
Предупреждение.О края металлических панелей можно порезаться. Соблюдайте осторожность, чтобы не пораниться о металлические края компьютера.
Внимание!В устройстве используются компоненты, которые могут повреждаться под воздействием электростатического разряда. Для снижения риска выхода оборудования из строя в результате электростатического разряда работайте на поверхности без коврового покрытия, на антистатических поверхностях (например, проводящие пенные подкладки) и надевайте антистатический браслет, подключенный к заземлению.
Аккуратно отсоедините кабель для передачи данных и кабель питания от разъемов на тыльной стороне привода CD/DVD.

Переподключите кабели питания и данных сзади привода, чтобы они плотно зафиксировались в разъемах без изгибания контактов.
Аккуратно извлеките и повторно подключите кабель передачи данных привода CD/DVD к разъему на материнской плате. Постарайтесь случайно не отсоединить другие кабели.
Если привод CD/DVD не был установлен в исходной конфигурации, а был установлен отдельно, проверьте правильность подключения кабелей привода.
Установите крышку на место и подключите кабель питания, клавиатуру, мышь, а также видеокабели.

Проверьте, указывается ли имя привода в BIOS, выполнив следующие действия:

В зависимости от информации в окне установок BIOS выполните одно из следующих действий:
Если имя привода отображается , значит, он распознается BIOS и также должен распознаваться Windows.
Если Windows распознает привод, операция завершена.
Если Windows не распознает привод, повторите шаги по проверке имени привода в диспетчере устройств , чтобы проверить, отображается ли имя привода в диспетчере устройств, и, при необходимости, устранить неполадки программного обеспечения для записи дисков.
Если имя привода по-прежнему не отображается , замените кабель, привод или отправьте компьютер в ремонт.
Примечание.
Если после выполнения данных действий есть подозрение на дефект привода, проверьте его на работоспособность. Дополнительные сведение о проверке оборудования привода CD/DVD см. в разделе .
Выключите компьютер, отсоедините все кабели от компьютера, затем нажмите кнопку питания и удерживайте ее нажатой в течение пяти секунд.
Снимите боковую панель.

Шаг 6. Очистите верхний и нижний фильтр реестра
Чтобы очистить фильтры реестра от кодов ошибок 10 , 19 , 31 , 32 , 39 или 41 диспетчера устройств, выполните следующие действия:

Шаг 7. Проверка привода CD/DVD на отказоустойчивость оборудования
Если после выполнения предыдущих шагов есть подозрение на дефект привода, проверьте его на работоспособность. Дополнительные сведение о проверке оборудования привода CD/DVD см. в разделе Проверка оборудования на наличие неисправностей (Windows 10, 8) .
Если проверка привода не удается, привод следует заменить или выполнить сервисное обслуживание компьютер.
Программное обеспечение для записи дисков не распознает привод
Если в окне программы записи дисков CD/DVD появляется сообщение о том, что ни один привод не обнаружен, выполните действия, указанные в этом разделе.
Примечание.ПО для записи дисков, поставляемое с компьютерами HP и Compaq, может распознавать только оригинальные приводы CD и DVD, которые поставляются с компьютером. При добавлении нового привода используйте ПО для записи, поставляемое в комплекте с ним, либо встроенную в Windows программу для записи дисков.

Чаще всего ситуация, при которой Биос не видит дисковод, возникает после каких-то манипуляций в системном блоке – замены комплектующих, переключения и так далее. Но бывает, что BIOS перестает обнаруживать оптический драйвер без видимой причины.
В последнем случае можно предположить следующие проблемы:
- Сбились настройки компьютера.
- Дисковод вышел из строя.
- Некорректный драйвер.
Для проверки первого пункта необходимо открыть интерфейс «Восстановление системы», выбрать точку отката. Через несколько минут компьютер закончит восстановление более раннего состояния, автоматически перезагрузится и, если дело было в неправильных настройках – устройство начнет работать нормально. Еще более кардинальное средство – заново переустановить операционную систему Windows. После такого обновления большинство случайных проблем исчезают.
Все равно нет дисковода? Тогда можно начинать вскрытие системного блока. Задача такая:
- Проверить работоспособность самого привода.
- Выяснить, исправен ли шлейф подключения.
- Правильно ли подключен шлейф?
- Проверить – правильно ли уставлены перемычки.
Надежный способ проверки работоспособности оптического привода – вынуть его из проблемного компьютера, вставить в другой системный блок, на котором до этого собственный лазерный драйвер отлично читал и писал диски.
Если после подключения на новом месте устройство все равно не желает работать – велика вероятность, что оно сгорело, отслужило свое, а вам пора готовить деньги на приобретение нового.
Дисковод на новом месте отлично нашелся, все заработало как надо? Тогда переходите к плану “бэ”. Следующее слабое место – сами соединительные шлейфы, которые мгновенно теряют контакт в тоненьких проводниках при малейших усилиях, перегибах, скручиваниях.
По возможности шлейфы тоже проверяются заменой на заведомо исправные аналоги. Нередко при подключении контактная колодка вставляется не до упора, тогда подключения и не произойдет. Если контактная группа вставляется с трудом, иногда прилагаются излишние усилия, вероятны изгибы или отклонения контактов. Нужно посмотреть – не повреждены ли контакты шлейфа физически.

Приводы в системном блоке подключаются по принципу Главный-подчиненный. По-английски Master-Slave. Главное устройство всегда нужно подключать к крайней колодке шлейфа, а подчиненное – к средней, промежуточной. Проверьте и подключитесь как надо.
Теперь обратите внимание на правильность установки перемычек. Перемычки находятся на задней стороне устройства, рядом с разъемом для подключения. Кстати – в процессе не забудьте посмотреть – подключен ли питающий кабель и правильно ли он подключен. Отсутствие питания тоже будет служить причиной того, что Биос не видит дисковод.
Как правильно установить перемычки
Сложного в подключении перемычек ничего нет. Схема подключения зависит от марки устройства, напечатана на верхней поверхностности коробочки. Сначала посмотрите – как именно уставлены перемычки на подключенных в системном блоке драйверах. Если на жестком диске и оптическом приводе уставлены одинаковые приоритеты, например – оба Master, тогда BIOS ничего определить не сможет.
Необходимо перемычки поставить так, чтобы только один дисковод был Главным, а другой – подчиненным. Обычно, в качестве Master назначается винчестер, на котором установлена операционная система Windows, чтобы при включении компьютера оперативка сразу же запускалась, не возникало заминок из-за поиска загрузочного диска.
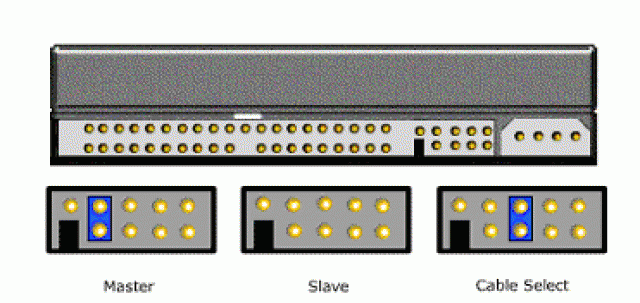
Внимательно изучите схему установки перемычек, сделайте, как вам нужно. На некоторых типах устройств для назначения дисковода «подчиненным» перемычку нужно совсем вынуть. После этого можно запускать компьютер и проверять – начал ли Биос находить ваши потерянные оптические устройства или жесткие диски.
Настройка подключения DVD или CD-привода
Откройте Проводник Windows, посмотрите – есть ли там DVD-диск. Если Проводник не видит привод, вполне возможно, что устройство просто не подключено по системе. Второй вариант – драйвер оптического привода поврежден или отсутствует совсем. Это может быть последствиями вирусного заражения компьютера или проблемой после удаления какой-либо ненужной программы.
Если вы недавно что-то удаляли с компьютера, а это что-то отчаянно не хотело удаляться, весьма вероятно, что в процессе вырывания ненужного приложения с корнем, эти самые корни были повреждены.
В такой ситуации даже процедура восстановления системы не помогает. Откройте Диспетчер Устройств, проверьте – а включен ли ваш дисковод вообще. Если в окошечке диспетчера написано «Не включено», просто замените на «Включено».

Перезагрузите компьютер, посмотрите, что изменилось. Если привод опять не находится – вероятно, произошли нарушения с драйвером. Теперь откройте интерфейс Свойства Оптического DVD RW. Перейдите на вкладку Драйвера. Найдите кнопку Удалить. Нажмите и удалите драйвер. Произведите перезагрузку компьютера. После перезагрузки система сама определяет дисковод и, обнаружив отсутствие соседствующего программного обеспечения, сама же автоматически загружает и устанавливает.
Примечания
Если у вас в компьютере жесткий диск и оптический дисковод подключены при помощи одного шлейфа, то такая ситуация обычно приводит к медленной работе обоих устройств. Особенно это будет заметно, если лазерный DVD/CD-дисковод старого образца или просто давно в эксплуатации.
Очень многие пользователи сталкиваются с проблемой покупки новых дисководов, будь то внешние жесткие диски или приводы для оптических носителей. Казалось бы, подключил их, и дело с концом. Но вот система почему-то автоматически их распознавать категорически отказывается. Что делать? Здесь на помощь придут знания о том, как включить в БИОСе дисковод любого типа. В большинстве случаев это является наиболее актуальным решением.
БИОС не видит дисковод: что нужно сделать изначально?
Хоть о проблемах того, почему не работает то или иное предлагаемое решение, и принято писать в заключение темы, лучше сразу посмотрим, какие проблемы могут появиться изначально.
Как полагают многие специалисты, сама проблема того, что в разделе устройств только что подключенный дисковод не отображается, заключена в том, что на него не подается питание или напряжения попросту не хватает. Поэтому изначально следует проверить эти параметры.
Правила подключения любых дисководов
С другой стороны, проблема может состоять и в неправильном подключении дисковода. Как правило, в большинстве компьютерных систем действует правило подключения Master/Slave.

При этом разъем шлейфа, обозначаемый как Master, подключается к основному винчестеру, а Slave - к любому другому. Точно так же нельзя включать Master в разъем Slave и наоборот. В лучшем случае можно добиться лишь того, что дисковод и будет определен, а вот загрузка операционной системы станет невозможной.
Как включить в БИОСе дисковод для оптических носителей
Итак, для начала рассмотрим оптические дисководы. Простейшее решение вопроса о том, как включить в БИОСе дисковод, сводится к тому, чтобы зайти в БИОС при помощи стандартной клавиши или сочетания клавиш (обычно это Del, F2, F12, Esc, их сочетания или выделенные клавиши на панелях ноутбуков) и найти там соответствующий раздел.

В зависимости от версии БИОСа и производителя, это может быть главная страница (Main), раздел стандартной настройки (Standard CMOS Setup), меню дополнительных настроек (Advanced или Advanced BIOS Features) и т.д. Тут следует убедиться, что дисковод в списке есть, вызвать меню нажатием на нем клавиши Enter, после чего установить значение Enabled.
Если по каким-то причинам пользователь своего привода в списке не нашел, стоит обратиться к разделу загрузки (Boot Sequence, Boot Setup или просто Boot), где в устройствах загрузки пролистать доступные устройства (например, использовать первичное загрузочное устройство 1-st Boot Device). Обычно это делается при помощи клавиш PageUp и PageDown. Если устройство будет обнаружено, значит все в порядке, и пользователь его просто не нашел.
Как включить внешний жесткий диск?
Теперь посмотрим, как открыть дисковод в настройках БИОС в виде подключаемого внешнего винчестера. Тут есть свои тонкости - все зависит от того, какой стандарт он имеет.

Итак, для начала, как обычно, входим в настройки первичной системы ввода-вывода, после чего ищем вкладку, соответствующую параметрам приводов. Теперь нужно быть очень внимательным. В зависимости от типа привода следует найти строки либо SATA, либо IDE, либо USB. Как правило, если подключение произведено правильно, хоть в одной из них отобразится данное устройство, даже если вы не знаете его стандарта. Далее смотрим, что стоит напротив дисковода. Если там установлен параметр Disabled, входим в дополнительное меню и меняем его на Enabled.
Не забываем, что без сохранения изменений привод работать не будет. Используем соответствующие команды БИОС. В стандартном варианте, чтобы не рыться по разделам основного меню, достаточно нажать клавишу F10, что соответствует команде Save & Exit Setup, то есть сохранить и выйти из настроек. После этого появится окно подтверждения с выбором использования клавиш (Y - да, N - нет). Жмем Y и дожидаемся перезагрузки системы.
Приоритетный старт загрузки системы
Как открыть дисковод в БИОСе, уже понятно. Посмотрим еще на один немаловажный момент. Допустим, нужно изменить порядок загрузки и в качестве первого устройства установить оптический драйв или внешний винчестер. Такой подход может использоваться при установке системы, устранении неполадок или просто для загрузки ОС с внешнего HDD.

Как уже понятно, идем в раздел загрузки и в качестве первого загрузочного устройства устанавливаем требуемый привод (дисковод), после чего сохраняем изменения.
Вместо итога
Как видно из всего вышесказанного, проблема того, как включить в БИОСе дисковод любого типа, решается достаточно просто. Однако и эта методика иногда может потребовать дополнительных действий. Так, например, в некоторых случаях нужно проверить устройство в соответствующем диспетчере, который можно вызвать из «Панели управления» или командой devmgmt.msc из консоли «Выполнить». Быть может, его нужно будет включить (задействовать) именно здесь. Для некоторых нестандартных устройств, которые системой не определяются автоматически, возможно, потребуется установка «родного» драйвера производителя оборудования. Однако и на физическое состояние привода или винчестера тоже стоит обратить внимание. Если микроконтроллер вышел из строя, ничего не сделаешь - как ни старайся, устройство работать не будет.
Случается, что при очередном запуске компьютера, OC Windows7 не определяет дисковод. Решить такую проблему чаще можно самостоятельно, не обращаясь в сервисную службу.
Что делать, если компьютер не видит дисковод Windows 7
Причины, почему ПК перестает находить CD/DVD привод, могут быть как физические, так и программные.
Для исправления ситуации должны помочь следующие способы.
Проверка на аппаратном уровне
Если устройство не определяется, то нужно проверить его работоспособность. Причины могут быть различные:
- Не подается питание. Нажмите кнопку на приводе для выхода лотка для компакт-дисков. Если он не реагирует, то получается, что к нему не поступает питание. Возможно, делалась модернизация ПК и плохо вставили разъемы назад. Проверьте разъем, который идет с привода к блоку питания.
- В шлейфе. Этот кабель подсоеденяет дисковод к материнской плате. Для проверки работоспособности, лучшим вариантом будет его замена.
- В приводе. Из-за попадания пыли во время эксплуатации, лазер начинает барахлить, и диски могут не воспроизводиться. В этом случае рекомендуется почистить головку от пыли, но для этого комплектующее придется разобрать. Лучшим решением будет приобретение специального диск для чистки головки от загрязнений. Его достаточно вставить в привод и запустить.
- В контроллере. Если загвоздка в прошивке, то нужно зайти на портал производителя и загрузить нужные драйвера. Устанавливаются они по инструкции, скаченной одним архивом с драйверами.
Настройка Bios
Следует посмотреть видится ли сидиром в Biosе. Горячие клавиши для входа в Биос у каждого производителя свои. Чаще всего для входа используются клавиши «Del» или «F2» Если вы не знаете как попасть в Биос, то прочитать можно .
На вкладке «Main» отображены подключенные дисковые устройства. Если вы не видите на этой странице «CD-ROM», то для его отображения следует найти раздел
и поставить на всех портах значение«Enable».
Выйдите с сохранением.
Итак, если компьютер не определяет устройство для работы с DVD/CD дисками, то обязательно нужно проверить разрешения на него в Биосе.

Есть еще один нюанс. Когда в Биосе значение «CD-ROM» присутствует, но не отображается операционной системой, возможен конфликт между материнской платой и режимом включения привода.
Посмотрите на содержимое пункта «SATA Mode» в разделе «Main». Если у вас новый дисковод и старая материнская плата, то возможно она полностью не поддерживает оборудование. Попробуйте переключить SATA Mode в другой режим.
Проверка настроек в операционной системе
Прежде всего, вспомните, какое программное обеспечение ставили недавно. Бывает, что при инсталляции игр, они создают виртуальное пространство, которое может вызвать конфликт с DVD-приводом.
Выполните проверку наличия оборудования в системе:
- Сделайте правый клик мышей по папке «Компьютер».
- Зайдите во всплывающем окне в пункт «Свойства».
- В новом окне, слева выберите строку «Диспетчер устройств» и откройте ее.
- Справа станьте на строчку «DVD и CD-ROM дисководы» и раскройте его.
- Посмотрите, отображается ли в нем ваш привод. И нет ли возле него желтого восклицательного значка.
- В случае наличия желтого предупреждения возле CD-привода, удалите драйвер. Для этого дважды щелкните по строчке с вашим устройством, в появившемся окне во вкладке «Драйвер» нажмите «Удалить».
- Перегрузите компьютер.
При загрузке ОС Win7 автоматически обновит софт на недостающее комплектующее.
Когда CD-привод в системе определяется рабочим, то:
- В содержимом «Диспетчер устройств», станьте на название привода и правым кликом мыши, вызовите всплывающее меню.
- Проверьте в нем «Состояние устройства». Оно должно быть включено.
- Если нет, то включите. Если же включено, то нажмите «Отключить».
- Перегрузите компьютер.
Проверьте результат.
Переустановите драйвера IDE и ATAPI. Для этого найдите в содержимом «Диспетчер устройств» раздел «IDE ATA/ATAPI контроллеры» и разверните его. Последовательно удалите из него все параметры. По окончанию сделаете перезагрузку системы.

Используйте утилиту Check Device
Это программа проверяет наличие подключенного оборудования в ОС Windows и если оно неопознано, заново устанавливает драйвера.
- Запустите программу Check Device.
- В главном окне откройте «Дисковые устройства» и проконтролируйте информацию о дисководе.
Если привод проблемный, то в верхнем меню «Действия» можно выбрать «Искать драйвер».
Внесите исправления в реестр
Если при попытке переустановить CD-устройство появляются ошибки, то нужно с реестра удалить 2 параметра «LowerFilters» и «UpperFilters ». Они могут содержать ошибочные данные. Их можно отыскать через функциональную клавишу «F3».
После удаления этих записей, обязательно перегрузите ПК.

Просканируйте на наличие вирусов
Существуют вирусы, приводящие к блокировке оборудования ПК.
Поэтому на компьютере обязательно должна быть установлена антивирусная программа. Не обязательно иметь платную, для домашнего пользования есть немало бесплатных антивирусников.
В случае, когда виной исчезновения сидирома явились вирусы, восстановить видимость пропавшего комплектующего возможно с помощью программы DVD Drive Repair.
Произведите «Восстановление системы»
Если дисковод под Windows 7 не отображается и отказ произошел в самой ОС, то возможно восстановить предыдущее состояние, выбрав точку отката. Этот пункт расположен в разделе «Панель управления»-> «Система и безопасность».
При восстановлении выберете точку, при которой сидиром работал. По завершению процедуры ПК перегрузится.
Если же вышеописанные способы не помогли, значит сам CD/DVD-привод не исправен и следует обращаться в сервисную службу.
Как видите, проблема, почему компьютер не видит дисковод Windows 7 разрешима. И вышеописанные методы обычно помогают устранить причину. Хорошей работы!